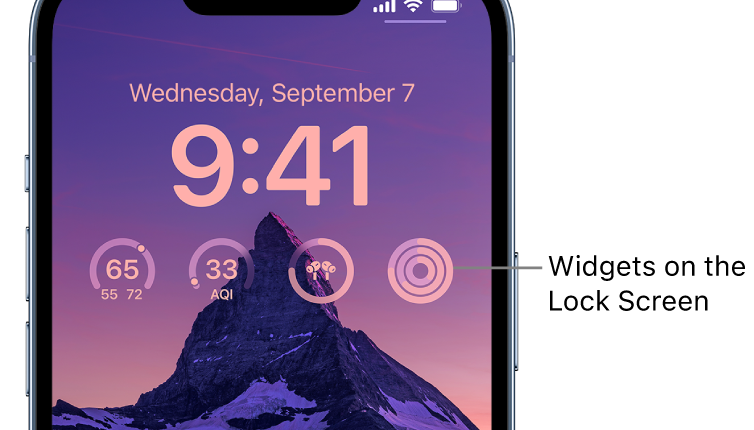EVERY iPhone features a Lock Screen – but not everyone uses them to their full potential.
There are three simple iPhone hacks for your Lock Screen that all Apple fans should know.
They’re all free to try out, so give them a go today.
Bear in mind that some of these tricks require iOS 16, so go to Settings > General > Software Update to get the latest software.
iPhone Lock Screen trick #1 – widget wizard
Widgets have been available for a while on your Home Screens – the pages where you keep your favourite apps.
With the introduction of iOS 16, you can now add them to your Lock Screen, too.


- Touch and hold the Lock Screen until the Customise button appears, then tap Customise.
- Tap the box above or below the time to see the widgets you can add to your Lock Screen.
- Tap or drag the widgets you want to add.
- Tap Done.
Some of the best Lock Screen widgets are those built to go alongside Apple’s suite of iOS apps.
They include Weather, which (surprise surprise) displays the local weather forecast directly on your Lock Screen.
It’s also worth trying out Calendar, News and Apple Music.
Most read in Tech
iPhone Lock Screen trick #2 – shuffle it
Another new addition is iPhone Photo Shuffle.
This lets you pre-select a load of images that can shuffle as your Lock Screen.
You can set it up to shuffle on tap, on wake, or in time intervals.
Now press and hold on the Lock Screen, which should activate the wallpaper gallery.
Look for the blue plus icon in the bottom-right corner of the screen.
Tap it and then choose Photo Shuffle from the top of the page.
Now tap all of the photos that you’d like to add to your shuffle – and then choose Add.
Next look for the triple-dot icon in the bottom-right corner of the screen and tap it.
This will let you set a shuffle frequency.
You can choose from Daily, Hourly, On Wake or On Tap.
Finally tap Done in the top-right corner, and then select your Photo Shuffle wallpaper.
You can customise the wallpaper with different images at any time.
iPhone Lock Screen trick #3 – lock it down!
When you’re on your iPhone lockscreen, swipe down from the top of the display.
This pulls down the Today View and Search, revealing the apps that you’ve been using most recently
You might not want this info publicly available to anyone who can touch your iPhone.
Thankfully it’s easy to fix this common problem.
Simply go into Settings > Face ID & Passcode and then scroll down.
Look for the subhead that reads Allow Access When Locked.
Now all you need to do is toggle off the setting that says Today View and Search.
This will block people from picking up your iPhone and browsing your most recently used apps.
If you decide you don’t like the change, you can simply switch back at any point.


But it’s always a good idea to limit the amount of personal info that can be accessed through the lockscreen.
You can turn off other lockscreen features in the same menu too.