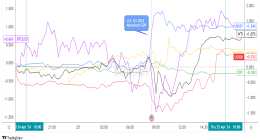Worried that Facebook collects too much information on you and makes it too freely available to advertisers and others? You’re not the only one. CEO Mark Zuckerberg insists that Facebook is going to fix its privacy problems, but until it does, there are some things you can do to keep your personal information safe.
While there are plenty of ways you can tweak Facebook, here are some basic steps that will go a long way toward protecting your privacy on one of the world’s biggest social media networks.
Delete personal information
You’ll probably be surprised by how much personal information you’ve put on Facebook over the years, from places you’ve lived and visited to your phone number, birthday, and more. So your first privacy step should be to delete what you don’t want Facebook or other people to know.
On the web
- In your News Feed, click on your name and small photo at the top of the screen to go to your profile page
- On your profile page, click “About”
- Click each category on the left side of the About section (Overview, Work and Education, Places You’ve Lived, and so on). Hover over each entry you don’t want Facebook to retain; on the right side of the entry, you will either see an “Options” or “Edit” link that will let you delete the information — or most of it. There are a few entries, like “Birth Date” and “Gender” that can be changed but not deleted.
:no_upscale()/cdn.vox-cdn.com/uploads/chorus_asset/file/16322313/Edit_about.jpg)
On your mobile device
- On your News Feed, tap your picture
- Scroll down and tap “Edit Public Details,” then scroll to the bottom of the screen and tap “Edit Your About Info” at the bottom of the page
- Here’s where you edit your personal information, including “Work,” “Places You’ve Lived,” and so on. To edit each, tap on the pencil icon on the right.
:no_upscale()/cdn.vox-cdn.com/uploads/chorus_asset/file/16322348/mobile_about_1.png)
:no_upscale()/cdn.vox-cdn.com/uploads/chorus_asset/file/16322349/Mobile_about.jpg)
Switch Off Facial Recognition
Facebook has used facial recognition for years to tag your photos. If that makes you uneasy, here’s how to switch it off.
On the web:
- On any Facebook page, click the question mark at the top right of the screen and select “Privacy Shortcuts” > “Control Facial Recognition”
- From the screen that appears, click “Edit,” select “No,” and then “Close”
:no_upscale()/cdn.vox-cdn.com/uploads/chorus_asset/file/16322380/face_1.png)
:no_upscale()/cdn.vox-cdn.com/uploads/chorus_asset/file/16322382/face_2.png)
On your mobile device:
- On any Facebook page, tap the three horizontal lines on the lower right of the screen (on an iPhone) or the upper right (on an Android device). Scroll down and tap “Settings & Privacy” > “Privacy Shortcuts”
- As long as you’re here, look around to see what else you may want to tweak, such as location settings and ad preferences
- Select “Control facial recognition”
- On an iPhone, tap the right arrow, and from the next screen, tap “No”
- On an Android device, tap the box that asks, “Do you want Facebook to be able to recognize you in photos and videos?” On the next screen, select “No”
:no_upscale()/cdn.vox-cdn.com/uploads/chorus_asset/file/16322416/mobile_face_recog_.png)
:no_upscale()/cdn.vox-cdn.com/uploads/chorus_asset/file/16322439/mobile_face_ios.jpg)
Limit the Data Facebook Partners Collect About You
When you use Facebook to log in to other sites or mobile apps, such as newspaper sites, TripIt, Yelp, or others, those sites get access to data from your Facebook account, including your photo, name, and other information.
If you’re an Apple user, you’ll soon be able to substitute “Sign-In with Apple” instead (assuming you feel that it’s safer). Or you can simply create new logins and passwords for each app. A good password manager will help you keep track.
Once you’ve done that, you can go back and stop those sites from getting information about you from Facebook. (Note: If you haven’t logged in to those sites using Facebook in 90 days, the sites or apps won’t be able to access to the data anyway. But why wait?) If you do this using the web, you’ll be able to turn off access for specific sites, but if you do it on your phone, you can only get rid of all the connections in one fell swoop.
On the web:
- On any Facebook page, click the down arrow at the top right of the screen and select “Settings”
- Look for and select “Apps and Websites” from the left side of the screen
- You’ll be able to see all of the sites that are actively associated with Facebook, any that have expired (because they passed the 90-day mark), and any that you’ve already removed. Put a check in the box next to any website or app you want to disassociate from Facebook, and then click “Remove.”
:no_upscale()/cdn.vox-cdn.com/uploads/chorus_asset/file/16322446/partner.jpg)
On your mobile device:
- On any Facebook page, tap the three horizontal lines on the lower right of the screen (on an iPhone) or the upper right (on an Android). Scroll down and tap “Settings & Privacy” > “Settings” > “Apps and Websites”
- Find “Apps, Websites and Games,” and tap on “Edit”
Tap “Turn Off.” This will remove the permissions for every site that you formerly logged in to using Facebook.
:no_upscale()/cdn.vox-cdn.com/uploads/chorus_asset/file/16322452/mobile_partner_1_.png)
:no_upscale()/cdn.vox-cdn.com/uploads/chorus_asset/file/16322453/mobile_partner.jpg)
Control Who Sees Your Posts and Personal Information
Do you really want the world to know your cat’s name, your favorite movies, and other information you might want to be seen only by friends? If you like sharing, but not with the entire world, you can control who sees your Facebook posts and other personal information.
On the web:
- On any Facebook page, click the down arrow at the top right of the screen and select “Settings,” then choose “Privacy” on the left side of the screen
- In the “Your Activity” section, find “Who can see your future posts?” and click on “Edit”
- Use the drop-down menu to choose who can see your posts: the public (in other words, everyone), just your Facebook friends, some of your Facebook friends should see them (you can choose who), or just you. Keep in mind that you can change this setting for any specific post by looking for the “News Feed” line just below the “Create Post” box and clicking on the drop-down menu.
- This is also the place where you can review each of the posts and items you’ve been tagged in, and choose whether to hide them. You can also limit past posts so that they can only be seen by friends.
:no_upscale()/cdn.vox-cdn.com/uploads/chorus_asset/file/16322533/Posts.jpg)
On your mobile device:
- On any Facebook page, tap the three horizontal lines on the lower right of the screen (on an iPhone) or the upper right (on an Android). Scroll down and tap “Settings & Privacy” > “Privacy Shortcuts” > “See more privacy settings”
- In the “Your Activity” section of the screen that appears, you can make the same choices as above by selecting “Who can see your future posts,” “Limit who can see your past posts,” and “Who can see the people, Pages and lists you follow.”
:no_upscale()/cdn.vox-cdn.com/uploads/chorus_asset/file/16322611/mobile_posts_1.png)
:no_upscale()/cdn.vox-cdn.com/uploads/chorus_asset/file/16322614/mobile_posts.jpg)
Do a Quick Privacy Checkup
Facebook has put together a quick-and-dirty privacy checkup that lets you control many aspects of the information Facebook knows about you. You can complete it in about five minutes. Here’s how to do it.
On the web:
- On any Facebook page, click the question mark at the top right of the screen and select “Privacy Checkup”
- You’ll be walked through some of the privacy issues mentioned above, including who can see your Facebook posts, how much of your Profile information is public, and which apps are using Facebook as sign-ins
:no_upscale()/cdn.vox-cdn.com/uploads/chorus_asset/file/16322620/Privacy_check.jpg)
On your mobile device:
- On any Facebook page, tap the three horizontal lines on the lower right of the screen (on an iPhone) or the upper right (on an Android). Scroll to and tap “Settings & Privacy” > “Privacy Shortcuts” > “Review a few important privacy settings”
- You’ll be walked through the same privacy issues as on the web version
:no_upscale()/cdn.vox-cdn.com/uploads/chorus_asset/file/16322637/mobile_checkup1.png)
:no_upscale()/cdn.vox-cdn.com/uploads/chorus_asset/file/16322638/mobile_checkup.jpg)
Vox Media has affiliate partnerships. These do not influence editorial content, though Vox Media may earn commissions for products purchased via affiliate links. For more information, see our ethics policy.
This article is from The Verge